آموزش نصب وردپرس روی cpanel
آموزش رایگان نصب وردپرس روی cpanel
با عرض سلام خدمت دوستداران وردپرس؛
در این مقاله با آموزش نصب وردپرس روی Cpanel در خدمت شما عزیزان هستیم.
آموزش نصب وردپرس روی سی پنل از آموزش های مهموردپرس به خصوص برای مبتدیان وردپرس به شمار می آید. همچنین نصب وردپرس روی سی پنل برای بسیاری افراد که در مدت قابل توجهی کار با وردپرس را آغازه کرده اند سوال است که چگونه برای نصب وردپرس روی هاست خود با توجه به تغییرات ایجاد شده اقدام کنند. با ما همراه باشید تا به بررسی این امر بپردازیم…
نصب وردپرس روی Cpanel
برای نصب وردپرس روی Cpanel ابتدا باید آخرین نسخه ی وردپرس را دریافت کنید که معمولا از وبسایت وردپرسفارسی امکان پذیر است:

پس از دانلود باید نگارش جدید وردپرس را به صورت فایل زیپ بر روی دسکتاپ کامپیوتر خود ذخیره کنید. سپس وارد سی پنل خود شوید و مراحل نصب وردپرس را بر روی هاست آغاز کنید.
بارگذاری وردپرس
در مرحله اول باید مطابق شکل زیر وارد پوشه فایل های خود روی هاست شوید.

وقتی بر روی File Manager کلیک کنید وارد صفحه ای می شوید که در قسمت سمت چپ آن مشابه شکل زیر پوشهpublic_html را مشاهده می کنید.

پوشه pubilc_html ریشه هاست شماست و شما باید در همین پوشه فایل های وردپرس خود را قرار دهید.
برای قرار گرفتن فایل های وردپرسدر پوشه public_html باید مطابق شکل زیر از طریق گزینه upload در هاست نسخه وردپرس را به صورت فایل zip آپلود کنید.

پس از آپلود شدن پوشه وردپرسباید بر روی پوشه زیپ آن راست کلیک کنید و گزینه Extract را انتخاب کنید تا پوشهوردپرس را از زیپ خارج کنید.

مطابق شکل زیر وقتی نسخه وردپرس را extract می کنیم باید فایل زیپ آن را از داخل سی پنل خود پاک کنید.

سپس بر روی پوشه آبی رنگ wordpress در شکل بالا کلیک می کنیم تا تمام فایل های درون پوشه wordpress را از درون پوشه وردپرس به پوشه public_html انتقال دهیم.
همانطور که در شکل زیر می بیند برای انتقال تمام فایل های وردپرس بر روی تمام فایل ها راست کلیک می کنیم و گزینه Move را انتخاب می کنیم.

وقتی در شکل بالا گزینه “Move” را انتخاب می کنیم مطابق شکل زیر یک پنجره ای باز می شود که در این پنجره ، مسیر فعلی تمام فایل های وردپرس به صورت public_html/wordpress/ مشخص شده است و شما باید کلمه wordpress را از مسیر مشخص شده در شکل پاک کنید و فایل ها را به پوشه public_html برای نصبوردپرس روی Cpanel انتقال دهید.
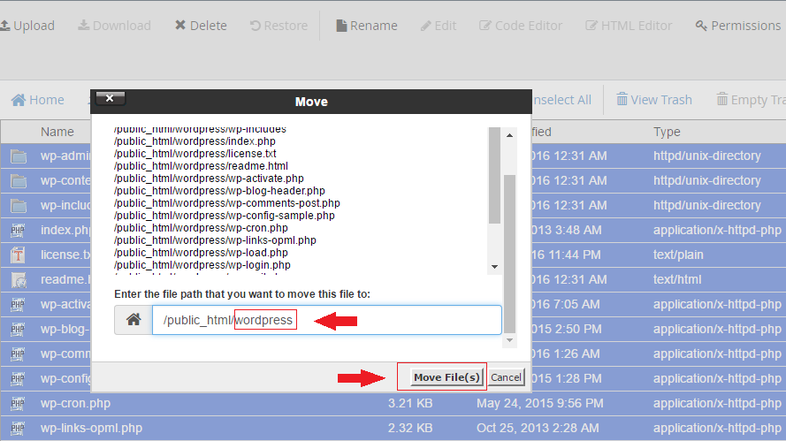
با کلیک بر روی لینک Database® MysQl که در شکل بالا مشخص شده است وارد صفحه ای مطابق شکل زیر می شویم که باید برای وردپرس خود یک دیتابیس ایجاد کنیم.

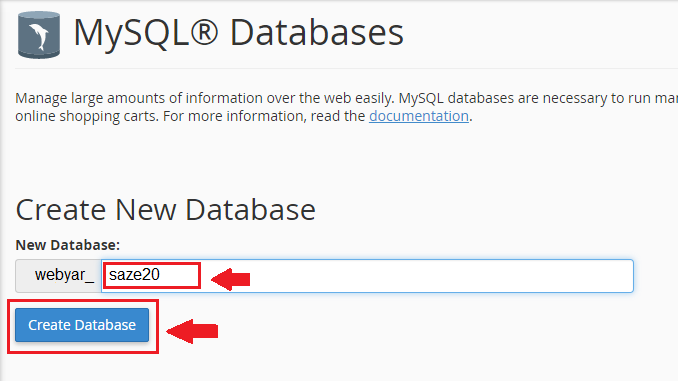
همانطور که در شکل بالا می بینید webyar نام کاربری هاست ماست و در ادامه داخل کادر سفید باید اسمی را به عنوان اسم دیتابیس تایپ کنیم که در شکل ما نام saze20 را تایپ کرده ایم.
پس از تایپ نام باید بر روی دکمه create Database کلیک می کنیم و یک پاپگاه داده با نام webyar_saze20 ایجاد می شود. در مرحله بعد باید مطابق شکل زیر برای پایگاه داده ای که ایجاد کردیم نام کاربری و پسورد تعریف کنیم.
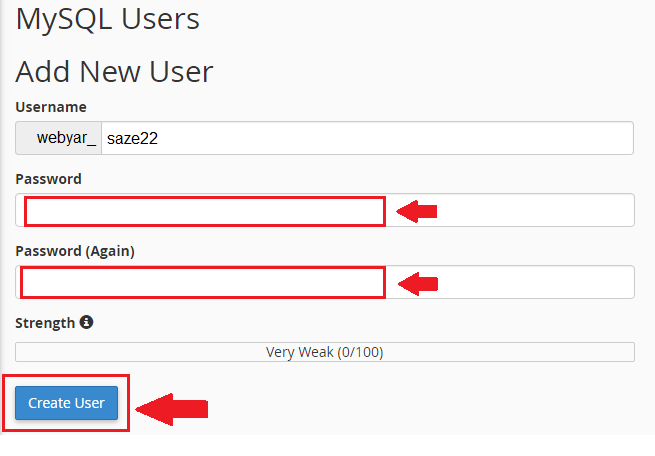
همانطور که در شکل بالا می بینید نام کاربری پایگاه داده را webyar_saze22 تعریف کرده ایم و باید حتما پسورد پایگاه داده را هم مشخص کنید و آن را خوب به خاطر بسپارید چون در مراحل بعدی نصب به آن نیاز دارید. در مرحله بعد باید طبق شکل زیر نام کاربری را به پایگاه داده اضافه کنیم

پس از فشردن دکمه “Add” وارد صفحه ای مطابق شکل زیر می شویم که باید تمام گزینه های موجود در آن را انتخاب کنیم و سپس بر روی دکمه “Make change” کلیک می کنیم تا برای نصب وردپرس روی Cpanel پایگاه داده به صورت کامل ایجاد شود.
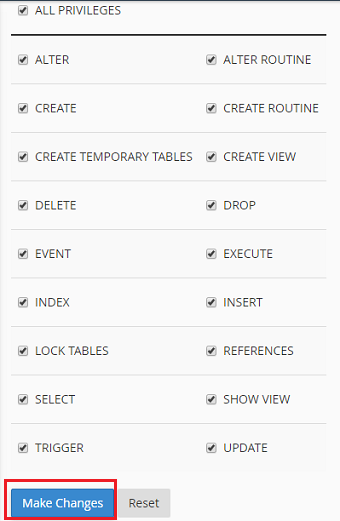
تمام مراحل مربوط به ایجاد پایگاه داده در این مرحله به پایان می رسد.
نصب و راه اندازی وردپرس
برای نصب فایل های وردپرس باید آدرس سایت خود را در مروگر وارد کنید در صورتی که تمام مراحل فوق را به درستی انجام داده باشید هنگام وارد کردن آدرس سایت خود در مرورگر با صفحه ای مطابق شکل زیر مواجه می شوید.
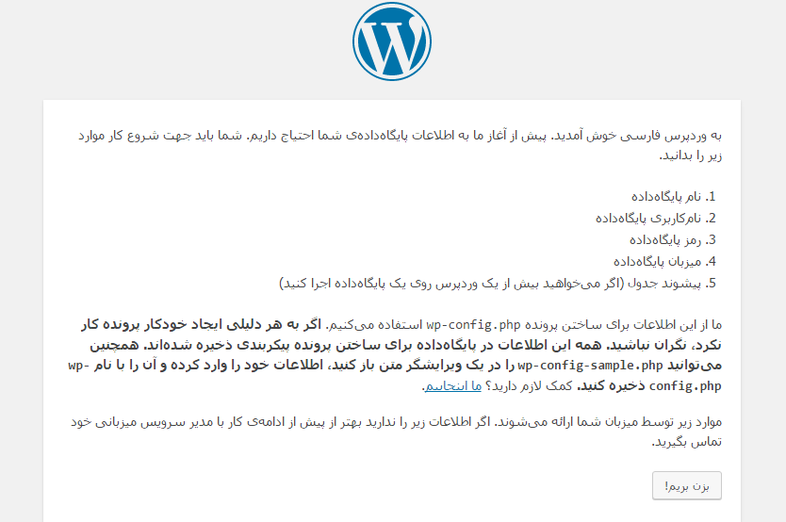
سپس پس از عبور از صفحه بالا وارد صفحه ای مطابق شکل زیر می شوید که در فرم این صفحه باید نام پایگاه داده و نام کاربری و پسورد آن را به درستی وارد کنید و به سایر گزینه ها مثل میزبان پایگاه داده و پیشوند جدول کاری نداشته باشید.
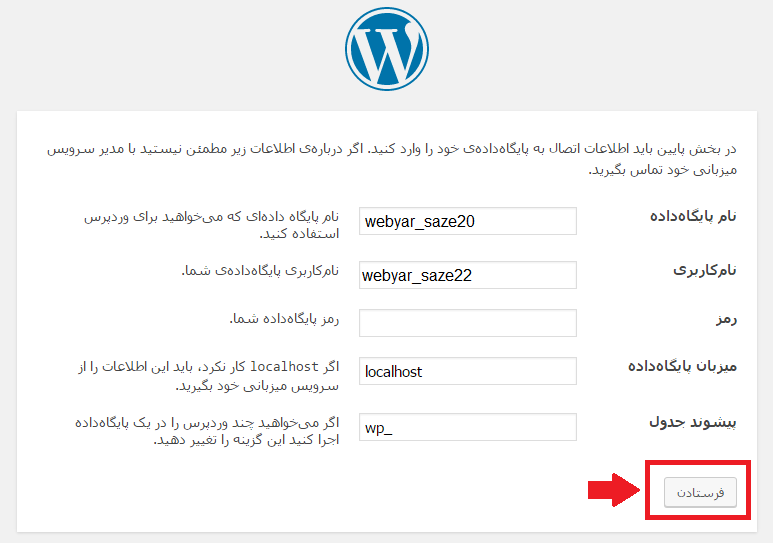
سپس با زدن دکمه “فرستادن ” وارد صفحه ای مطابق شکل زیر به شما نشان داده می شود.
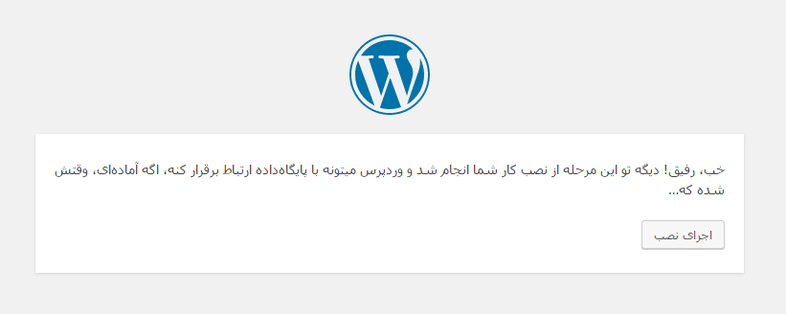
با زدن دکمه “اجرای نصب ” وارد صفحه ای مطابق شکل زیر می شوید که باید در آن نام کاربری و پسورد ورود به سیستم وردپرس را مشخص کنید.
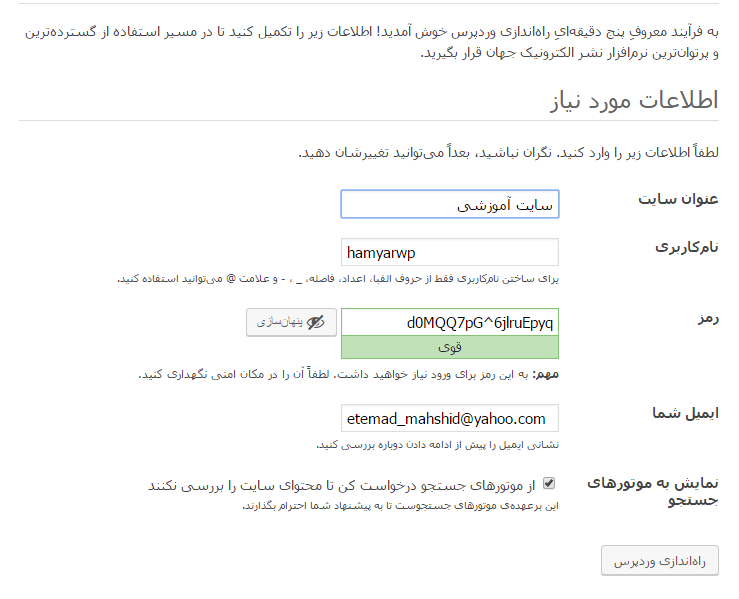
پس از فشردن دکمه ” راه اندازی وردپرس” نصب وردپرس روی Cpanel به طور تمام و کامل انجام می شود و شما می توانید با استفاده از نام کاربری و پسوردی که در مرحله قبل تعریف کردید وارد سیستم وردپرس خود شوید.

خلاصه ای از آموزش نصب :
آموزش نصب وردپرس روی cpanel
در این قسمت از آموزش قصد داریم که نحوه نصب وردپرس روی هاست cpanel رو آموزش بدیم ،(البته در سری آموزش های قبلی آموزش نصب وردپرس روی directadmin و آموزش نصب وردپرس روی لوکال هاست رو توضیح داده بودیم) خوب در مرحله اول شما باید یک هاست و یک دامنه داشته باشید که بتوانید این کاررو انجام بدید و شما باید در انتخاب هاست و دامین بسیار دقت کنید و از یک شرکت معتبر خرید کنید که مشکلات امنیتی برای شما بوجود نیاد .
خوب بعد از تهیه هاست و دامین اطلاعات cpanel از طریق ایمیل به شما فرستاده خواهد شد و با استفاده از یوزر و پسورد مربوطه به قسمت your address domin/cpanel میرید که اسم دامنه رو وارد میکنید و سپس سی پنل ، بعد وارد کردن شما با صفحه ای روبرو میشید که که یوزر و پسورد مربوطه رو وارد میکنید و وارد بخش مدیریت سی پنل خواهید شد.
بعد از وارد کردن یوزر و پسورد شما باید روی گزینه file manager کلیک کنید که یک سری گزینه ها برای شما میاره که میخواهید به چه ادرس و صفحه ای وارد شوید و شما باید گزینه web root(public_html/www) رو بزنید .
خوب در یک تب جدید صفحه برای شما بازمیشود که یک صفحه خالی میباشد و شما باید در مرحله اول وردپرس رو دانلود بکنید واز طریق گزینه آپلود ، فایل را آپلود کنید .
روی گزینه آپلود کلیک کنید
در صفحه ای که برای شما باز میشود روی گزینه choose file یا Browesکلیک کنید و مسیری که فایل زیپ وردپرس شما قرار دارد رو انتخاب کنید ،بقیه گزینه هایی که در پایین وجود دارند دست نزنید و بزارید که در همان حالت پیش فرض باقی بمانند بعد از انتخاب فیل به صورت خودکار وردپرس شما آپلود میشود که یک فیل در حدود ۱۰ مگابایت میباشد.
خوب بعد از آپلود کردن شما به صفحه روت هاستتون برگردید داخل public_html و فایل زیپ wordpress رو ا حالت زیپ خارج کنید که با کلیک راست روی فایلتون یه سری گزینه ها رو میاره و شما باید روی extract کلیک کنید که از حالت زیپ خارج بشه.
بعد از خارج کردن فایل از حالت زیپ شما باید فایل های داخل پوشه wordpress رو به روت هاستتون انتقال بدید که در تب بالا با گزینه select all همه فایل های شما انتخاب میشوند و سپس روی گزینه move file طبق عکس زیر کلیک کنید و یک پنجره کوچکی برای شما باز خواهد شد که مسیری که میخواید فایل ها رو منتقل کنید به شما نشون خواهد داد که به صورت پیش فرض مسیر جایی که فایل های وردپرستون قرار داره رو نشون میده و شما باید به مسیر /public_html انتقال بدید و قسمتی که wordpress نوشته شده رو پاک کنید .
خوب فایل ها به روت هاستتون انتقال داده شد و میتونید پوشه wordpress و فایل وردپرسی که به صورت زیپ آپلود کرده اید رو حذف کنید.سپس شما باید فایل wp-config-sample.php رو پیدا کنید و از گزینه ها و تب های بالا گزینه rename رو بزنید و فایل رو به wp-config تغییر بدید .
خوب تا اینجای کار رو اگه درست جلو رفته باشید وقتی در مرورگرتون اسم دامین رو وارد کنید با خطای دیتابسی پیدا نشد روبرو میشید و این به خاطر اینکه هنوز دیتابیس رو وارد نکردیم ،برای این کار شما باید به صفحه اول cpanel برگردید همون قسمت بعد از وارد کردن یوزر و پسورد وارد شدیم و سپس روی گزینه mysql database wizard کلیک میکنیم .
خوب دراین قسمت شما باید اسم دیتابیستون و به همراه یوزر و پسورد دیتابیستون رو وارد کنید
که توصیه میکنم از پسورد سختی استفاده کنید که قابل حدس نباشه ،توجه داشته باشید اطلاعاتی که وارد میکنید رو یه جا یادداشت کنید چون بعدا بهشون نیاز خواهیم داشت.
حال باید شما تیک مربوط به all privileges رو بزنید که همه گزینه ها انتخاب شوند و سپس روی گزینه make changes کلیک کنید تا دیتابیستون ایجاد شه .
خوب حالا دوباره به مسیر صفحه روتمون یعنی public_html بر میگردیم و روی گزینه wp-config.php کلیک راست میکنیم و گزینه edit رو میزنیم و در پنجره باز شده دوباره گزینه edit رو میزنیم ،با این کار یه صفحه جدید برای شما باز خواهد شد و شما باید اسم دیتا بیس و یوزر دیتابیسبه همراه پسورد دیتابیس رو به ترتیب وارد کنید و سپس در سمت گوشه بالا گزینه save رو بزنید و صفحه رو ببندید.
امیدوارم مطالب برایتان مفید باشد.
سورس شبکه اجتماعی اندروید
سورس کتاب اندروید
سورس فروشگاه اینترنتی اندروید Codecanyon Nulled
MaterialX – Android Material Design UI Components





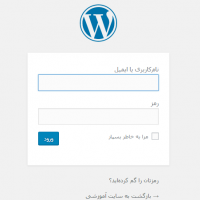

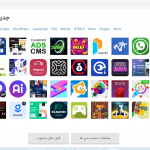
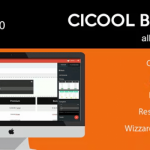

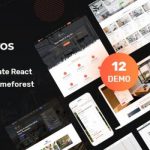
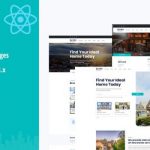
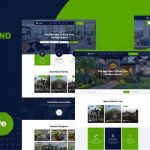

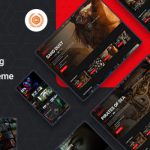

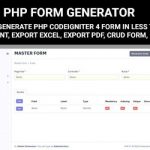
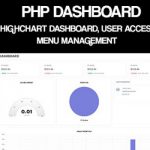
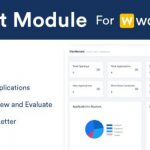






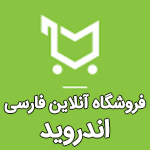


















دیدگاه ها